| FAQ | iOS | Mac |
The Basics
EditingImporting and Downloading dataTroubleshooting |
CrittersSelecting Critters from the Sidebar lets you view and edit your Critters. The Critters View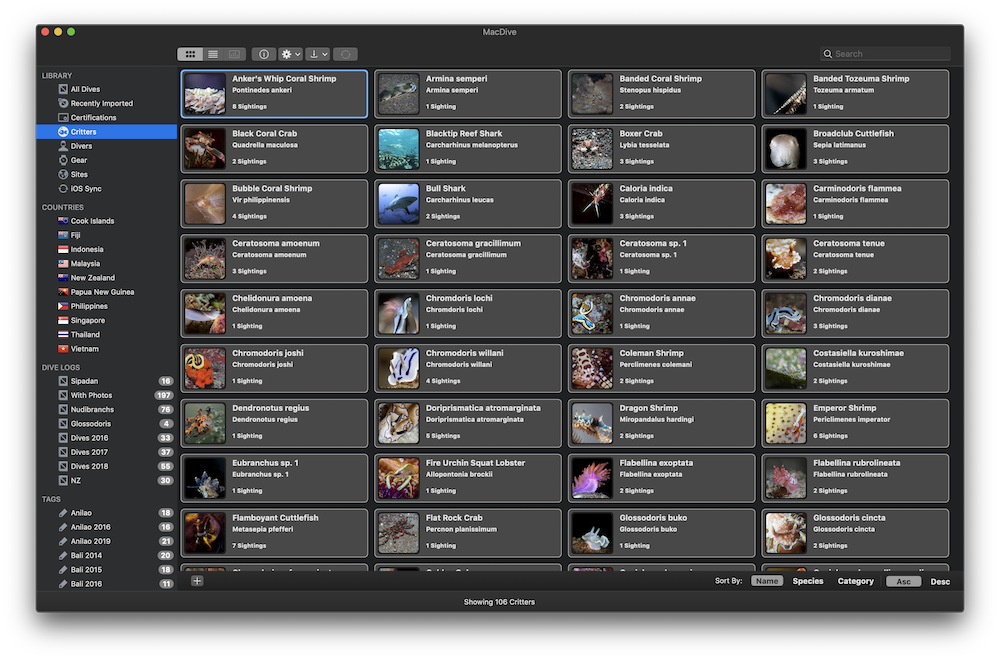
As with other screens,you can toggle between a Thumbnail or Table view of your critters, by toggling the Toolbar view option. Adding CrittersTo create a Critter, use one of the following methods:
In the Thumbnail view you can also click the "+" button. Editing CrittersDouble-clicking on any Critter in the Thumbnail or Table view lets you inspect and edit the Critter. In the table view, you can also use the Critter Inspector shortcut, ⌘ I. This lets you edit the various details of a Critter, set a specific image, and even view a distribution map of the locations you have spotted it. Identifying CrittersThere are two main ways to tag and identify Critters. Associating With A Dive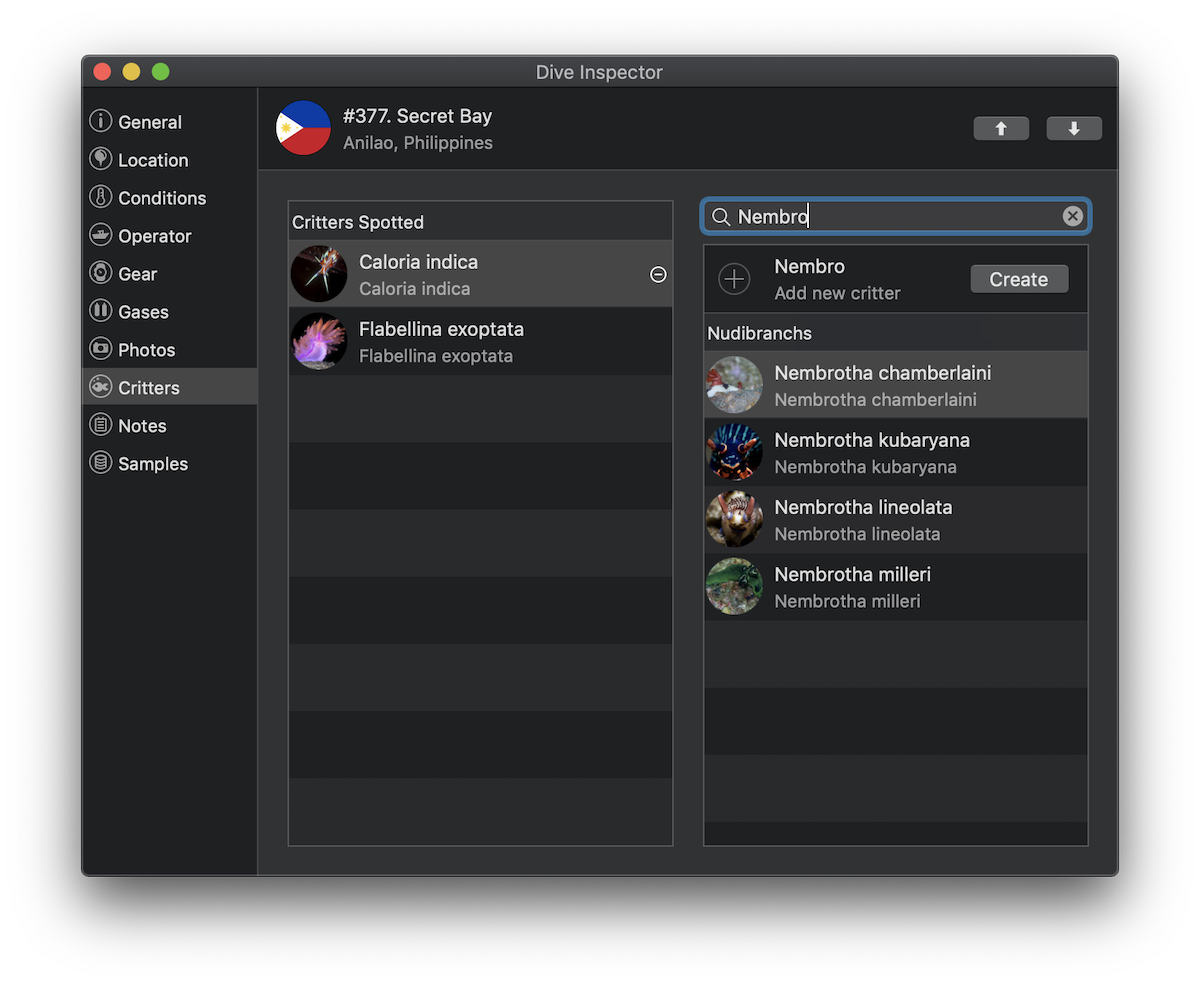
The first is to associate a Critter with a dive. You can do this by selecting one or more dives and opening the Critters tab of the Dive Inspector. This tab shows you any of the critters spotted on the dive - either tagged on a photo or directly on the dive itself - and also a list of the available critters you have logged. You can drag and drop critters from the available table to the spotted table. You can also Filter the available critters. When filtering, you'll get an option to quick-create one and assign it to the dive. Associating With A Photo
The most fun way to identify Critters is to tag them in photos. You can do this by going to the Photos tab of the Dive Inspector, and right-clicking on any photo. This will give you the option to Identify Critters. Selecting it shows you the Critter Picker. Simply click on any Critter to add it to the photo, or remove it. You can also filter the critters to make it easier to find the one you are looking for. Identified Critters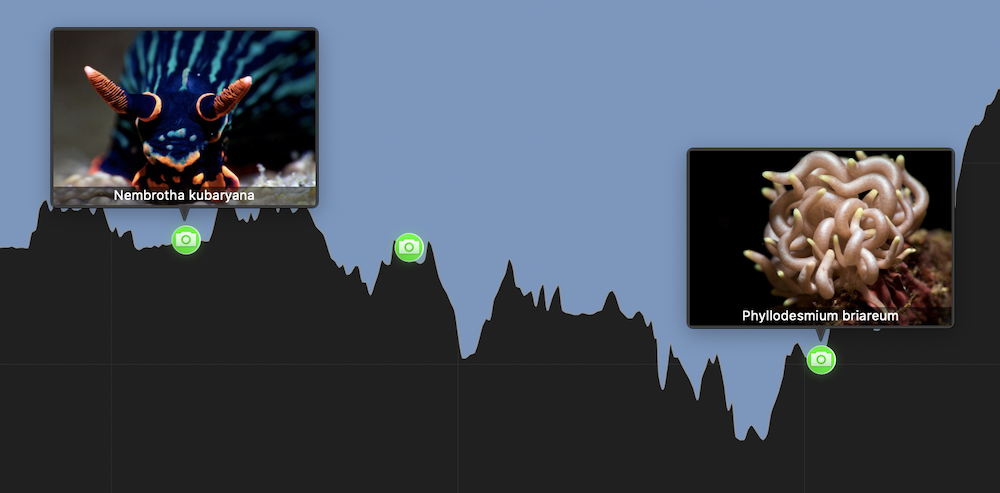
Once Critters have been identified, their name will be displayed in various places. For example, as a title when you click on images that have been added to a dive profile, and in the Dive Photos CoverFlow view. 
|