| FAQ | iOS | Mac |
The Basics
iPadAdvanced
Tips and Tricks |
DivesThe main view of your dives shows you a list of Tags. This includes all your custom tags that have dives, plus an All Dives Tag that MacDive manages for you. 

TagsThe first Tag is always All Dives. This is a shortcut to let you view all of your dives. The rest are based on how you've tagged your dives. You can organise them however you like. You can tag them by trip, by dive type, or by any other system you can think of. View OptionsYou can toggle between Tags and Smart Logs. You tag your dives, and the Tags screen updates to reflect this. Swapping the view mode lets you organise and browse your dives by creating powerful Smart Dive Logs. While they can be viewed on your iOS device, creating Smart Dive Logs is an exclusive feature for users of MacDive for macOS. You can also toggle Compact mode to view a more compact listing of your dives. This can be toggled at any time by tapping the settings icon and turning it on or off. The TagsEach Tag shows you a photo. By default, a random photo that belongs to any of the dives from that Tag will be used. You can customise the photo by touching and holding (long-pressing) on any tag, then tapping Choose Image. Likewise, to remove a photo you previously set, long-press on a Tag and then tap Clear Image. The bottom right corner of a Tag, highlighted in blue, shows you the number of photos related to the dives associated with this tag. Tapping that icon will take you to the Photo Browser to view those photos. Viewing DivesTapping any Tag takes you to a list of the dives for that tag. 
You'll see a header at the top that includes some overall statistics. Followed by that is a list of the dives with some basic information; the dive number, site, time, max depth, and icons indicating whether the dive has any photos or identified critters. Tapping any dive takes you to the Dive Profile. Scrolling to the top of the list will reveal a search box allowing you to filter the dives. StatisticsTapping the Statistics Header will take you to a list of Statistics for the dives you are viewing. If you filter the dives, the statistics will be for the filtered dives - allowing you to view detailed information and statistics for almost anything you could think of! Deleting Dives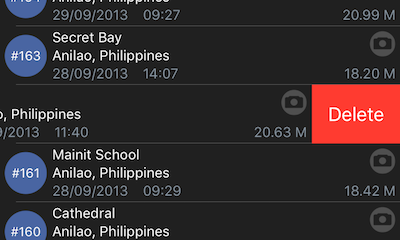
Swiping on a dive gives you the option to delete it. By default MacDive will warn you before you do this, however you can disable the warning in Settings. You can also tap More to delete all of the dives in the current list. More / Settings
The More icon in the top right provides some actions. You can create a new dive for this tag, tag or untag all of the current dives, or even delete them all. You can also choose to view a map of the sites for this list of dives. This lets you view the sites for a particular series of dives, the sites you've used a certain piece of gear on, etc.
The Settings icon in the top right allows you to change settings, such as how the dives are sorted. It also contains extra Utility functions, such as the ability to export dives to UDDF or renumber your dives.
|