| FAQ | iOS | Mac |
The Basics
EditingImporting and Downloading dataTroubleshooting |
Smart Dive LogsCreate powerful Smart Dive Logs to browse your dives any way you want. 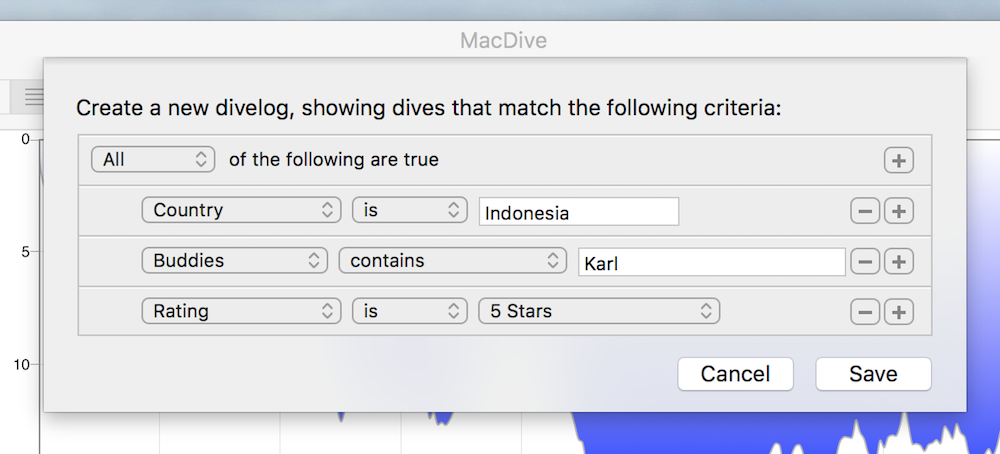
Creating Smart LogsTo create a Smart Dive Log you can use one of the following methods:
Build your Smart Dive LogUsing the Smart Log editor starts out simple. Choose a field, a condition, and enter or select a value. For example, "Country", "Is", "Thailand". From there, you can go as complex as you like. Clicking on a "+" button to the right lets you add another condition. Clicking on a "-" removes that condition. You can toggle "All of the following are true" between All, Any and None The interface should be familiar if you've used similar things in iTunes or other applications. There are many different fields available, but please contact support@mac-dive.com if there's something missing that would help you organise your dives better! Save your logOnce you're done, click Save. You will see Untitled DiveLog appear under Smart Logs in the sidebar, and you can give it a name right there. Clicking on the log will always show you an up to date list of the dives that match. Editing Existing Smart LogsIf you want to edit an existing Smart Log you can simply right-click on it in the Sidebar and choose Edit DiveLog. The Smart Log editor will appear, preset to your existing log. Edit away and click Save when you're done. Similarly, you can right-click and choose Remove DiveLog to delete one you no longer need. Duplicating Smart LogsYou can duplicate Smart Logs by right-clicking on them and choosing Duplicate DiveLog. This will copy the Smart Log and give it a new name. You can then rename it and edit it to tweak values easily. This can be very useful for setting up multiple similar Smart Logs. Advanced Smart LogsFor even more advanced criteria, you can hold the ⌥ key. You will see the "+" change to "...", and clicking one lets you add nested criteria, like the following: 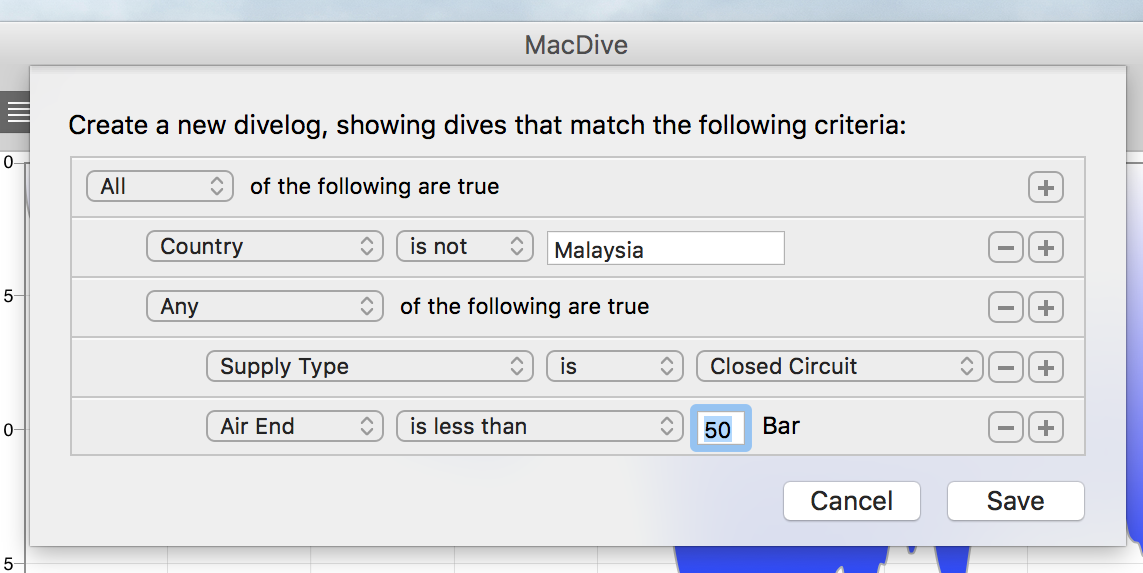
|