| FAQ | iOS | Mac |
The Basics
EditingImporting and Downloading dataTroubleshooting |
Adding ImagesOf course you can add images to your dives - everything from photos you've taken underwater to maps of a site and pictures of your buddies. Adding Images ManuallyYou can drag images on to MacDive to add them to the selected dives. Simply drag the Photos from somewhere on your computer on to MacDive. You will see the cursor change to a green plus to indicate the photo will be added to the selected dives. Auto-Adding ImagesMacDive can also help you bulk-import photos. Choose File > Auto Add Images from the menu, and you will be asked to choose a Folder. MacDive will look at every image in that Folder, along with any other Folders it finds in there. MacDive will then attempt to match the photos it finds to dives. Anything that matches will be added, along with an image icon on the Dive Profile at the point the photo was taken. 
Of course, sometimes we all forget to make sure our camera is set to the right time. You can either adjust your photos manually (for example in Aperture or Lightroom), or MacDive can help you out. Clicking Options on the Auto Add Folder Chooser lets you compensate for the difference. You can also use the options to filter by Diver. This can be useful if you log multiple divers to ensure images are added to the correct dives - or, you can auto-add multiple times to add photos to the dives for each diver. Auto Add Results
As MacDive scans your images, you will be kept up to date on the progress. You can click on any of the result types to filter the images. AddedThis section displays any new images that were added to dives. The dive time/location is displayed, along with any Critters that were found in the dive (see below). ReplacedReplaced shows any images that were already found on a dive, but are new. This is useful, for example, if you make further edits to an image in Aperture or Lightroom and then want to update the version in MacDive. SkippedThis section contains any images that were not added to dives. An error message will be included to describe why. This may be because no matching dive/time was found, because the image contained no valid date, etc. Auto Tagging CrittersMacDive will also check the information contained in your images to see if there are any Critters it can tag for you. MacDive will check the Caption/Abstract and Keywords tags of the EXIF information in your photo. It will look for anything matching an existing Critter, and if found, automatically tag it for you. The Keywords EXIF field should contain comma separated values. MacDive will check each individual value, and the Caption, for one of three things:
That is to say your Keywords should contain either the critter name, species, or be in the format "Name (Species)". After AddingAfter Auto Adding images, you'll also see them appear on the profile. If you have matching Critters, they will also be displayed. 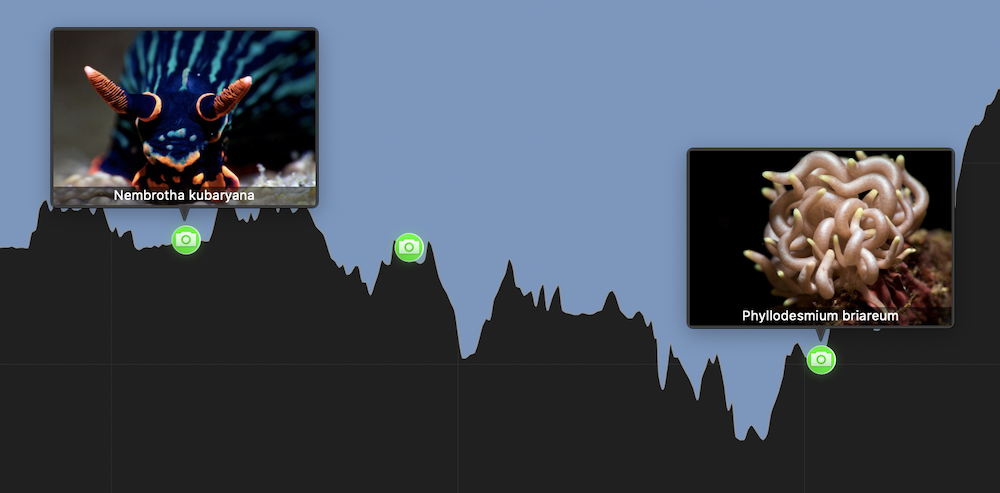
|