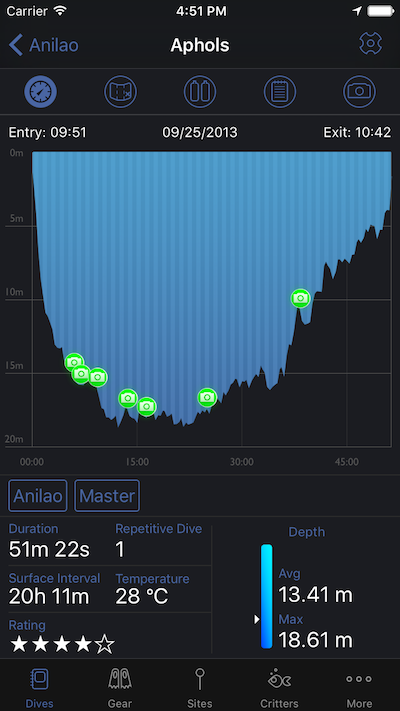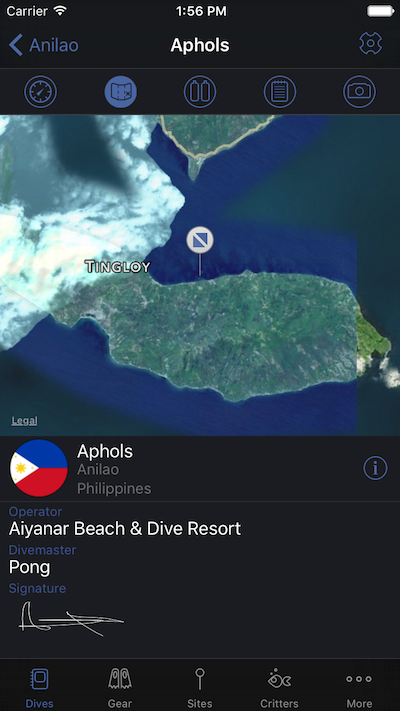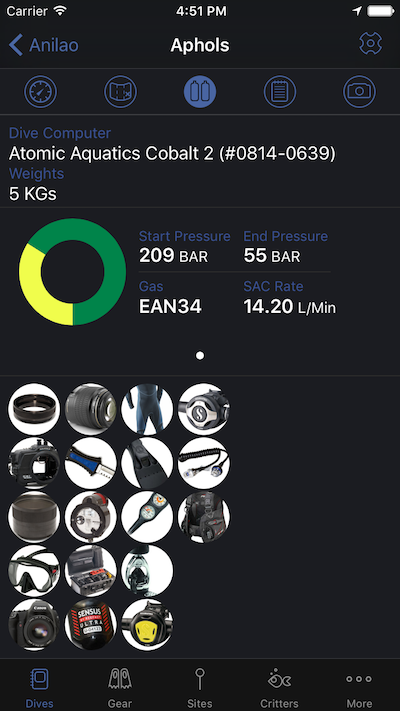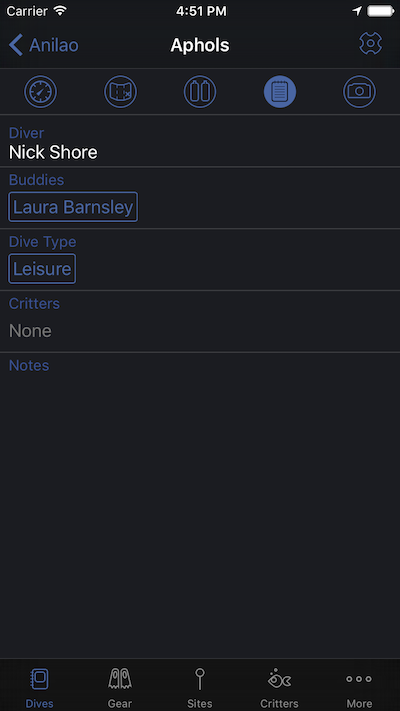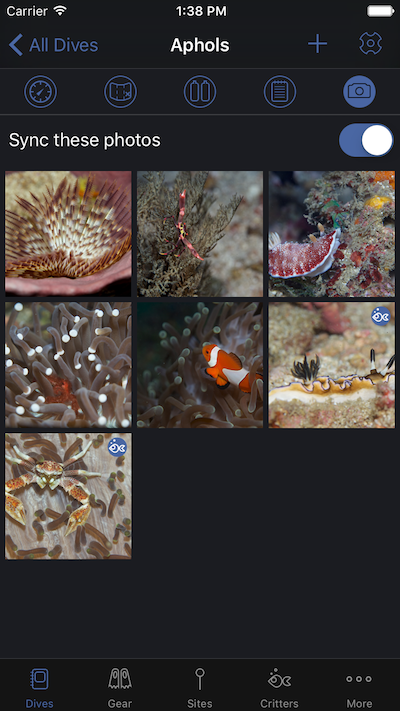The Basics
iPad
Advanced
Tips and Tricks
|
Dive Profile
View and record detailed information about your dives. Everything from the profile to your buddies and photos.
The most important information is displayed on each Tab. Tapping on various areas lets you view or edit more detailed information.
Tapping any of the Tab Icons at the top swaps between the various profile screens, which are discussed below.
On any Profile Tab you can swipe left or right with two fingers to scroll between dives.
Profile Graph
|
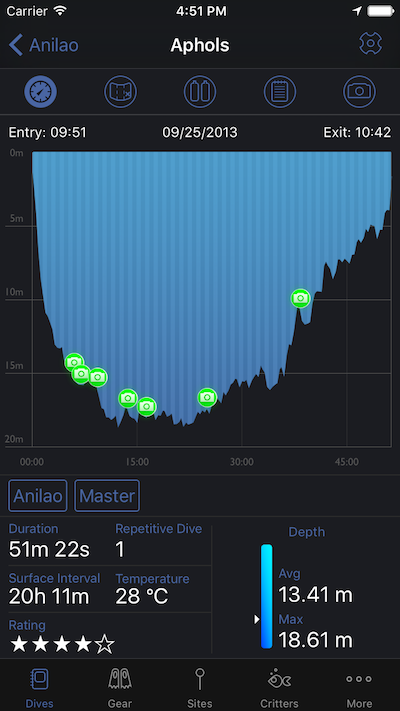 |
The Profile Graph tab shows you a detailed profile of your dive, complete with any alarms/warnings the dive computer may have raised, and any images that have been associated with it.
Tapping on the tags underneath the main profile lets you add or remove Tags.
Tapping on the details at the bottom of the screen lets you view or edit more detailed information about the dive, such as the Date, Duration, Rating, etc.
You can tap on any of the icons on profile. Alarms will show you a text description of the issue (Ascent Rate Warning, Low Air, etc). Images will show you a preview of the photo.
Force-touch on any profile icon (except gas changes or images) will let you edit the text. You can use this to customise the various alarms, or include notes from bookmarks. This feature is available only via force-touch.
It is possible to add extended data overlays to the profile (such as Pressure, SAC, Temperature, etc). Tapping Settings lets you turn them on and off. Scrubbing your finger over the profile also lets you inspect data at various points of the dive, including the depth, time, temperature, air, and SAC. See Landscape below.
|
Location
|
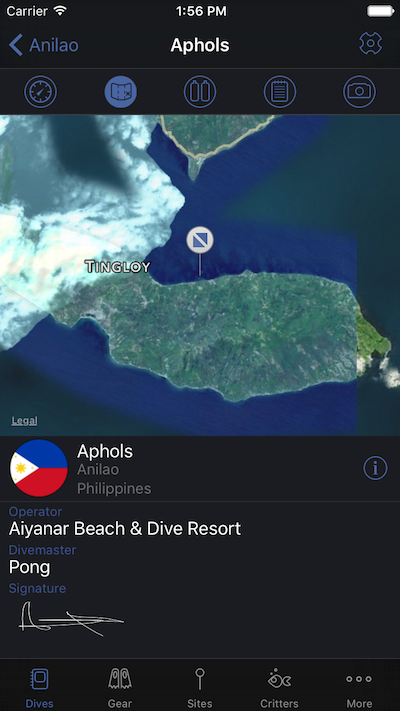 |
The Location tab shows you the dive site along with some information about the conditions on the day.
Tapping the Dive Site underneath the map lets you choose or create a Dive Site for this dive. MacDive will present you with a list of Countries. You can either tap "+" immediately to enter a site at a new country, or you can browse in to the Country (and optionally a Location) to create a site there. This can save you typing out a Country or Location when you've already been diving there.
You can also tap the Information icon to the right to view the Site itself in more detail.
If you've enabled location tracking and MacDive finds a match on this dive, you'll also be notified of that here. See Location/Site Tracking for more detailed information.
Tapping the details in the bottom section of the screen lets you view or edit more detailed information about the conditions on the day, such as current, visibility, weather, etc, along with
editing or recording a Signature from your Dive Buddy, Divemaster or Instructor.
|
Gas / Gear
|
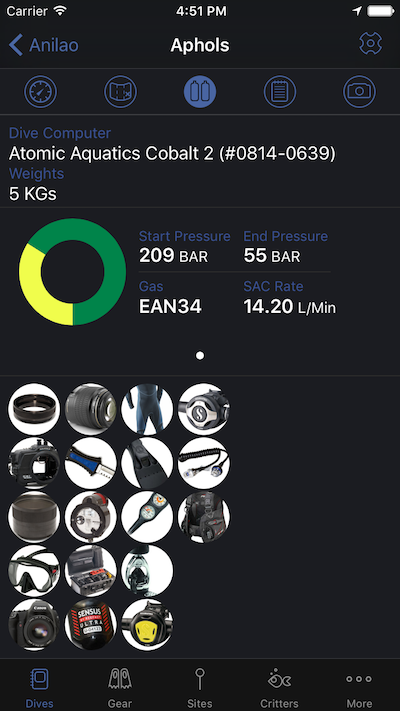 |
The Gas tab provides you with information on the gas mix you've used, your pressure, the dive computer, and the various bits of gear you took with you.
Tapping the top section lets you view and edit the Dive Computer, your weights, and other deco information.
The Gas section lets you swipe between the tanks and gases you used on the dive. Tapping it lets you configure them in more detail.
The bottom section of this view shows you thumbnails of the bits of gear you used on the dive. Tapping there lets you add or remove bits of gear from the dive.
|
Notes
|
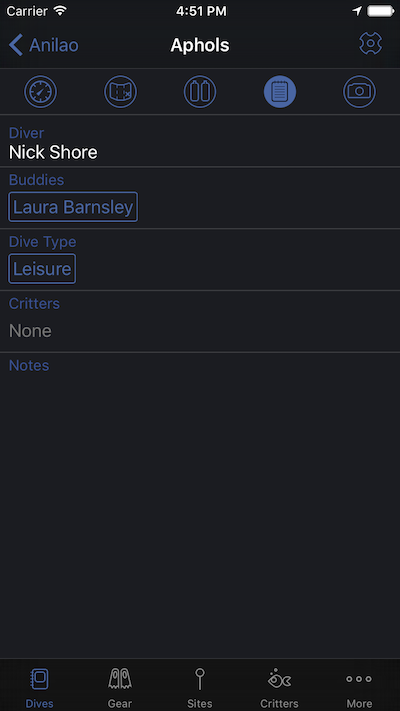 |
The Notes tab contains things like the type of dive, your buddies, and general dive notes.
Tap any of the areas to edit them.
|
Photos
|
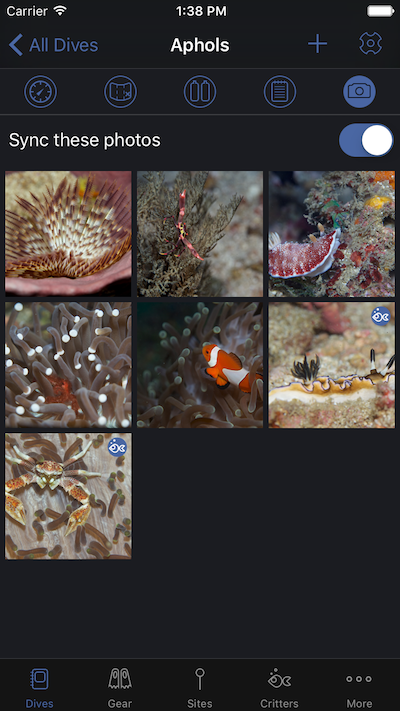 |
The Photos tab lets you view or edit the Photos you took on this dive.
In the screenshot to the left you may notice that some of the Photos have a little blue Critter icon in the top right. This indicates a photo that has a Critter identified/recorded against it. See the Critters guide for more information.
You can long-press on a photo here to Identify the critters in it.
Tapping the "+" icon at the top of the screen lets you add a new Photo to this dive.
You can disable syncing the photos for this dive here if you'd like.
|
Landscape

Rotating your iPhone gives you a full-screen view of the main profile. All of the same overlays are present, however there is room for a couple of extra data points while scrubbing the profile.
|
|