| FAQ | iOS | Mac |
The Basics
iPadAdvanced
Tips and Tricks |
Location/Site TrackingMacDive can automatically record your location at regular intervals throughout a diving day. Enable Location Tracking, leave your phone in your dry bag, and enjoy the diving. Worry about the details when you get back. Enabling Tracking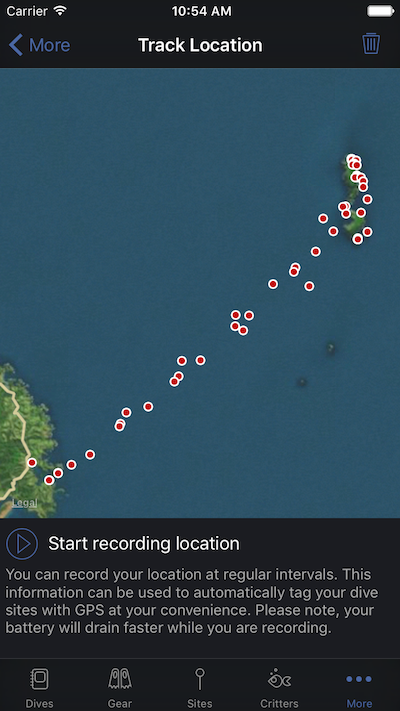
Go to the GPS Tracker tab and you will be presented with a very simple interface. Simply hit the blue Record button to start recording, or press the red Stop button to stop. While location tracking is active MacDive will record your GPS position regularly. There's no need to touch it again, MacDive will continue recording even in the background. When you've finished diving for the day you can return to the location tracking screen and turn it off. As locations are recorded the map will update to reflect the coordinates that have been captured. Using recorded locationsNow that you've finished diving and you've got a bunch of locations recorded, you can make use of them. There are two ways to use the locations you've collected. Manually creating a site from a tracked location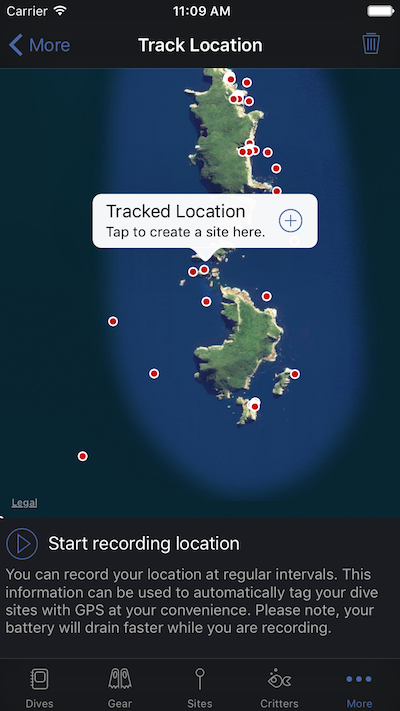
You can tap on any tracked location and then tap the "+" icon to create a dive site from it. This will create a new site and take you to the Site Detail screen with the GPS coordinates filled out. Automatically create a site on a diveIf you have logged a dive, either manually or from a download, then MacDive can recognise that there was a location tracked at approximately the same time as that dive. The process for this is:
So to sum that up you want to record locations while you're out diving, and then add a new dive with the correct dive start time. Head to the Location tab of the Dive Profile, and provided the following conditions are met:
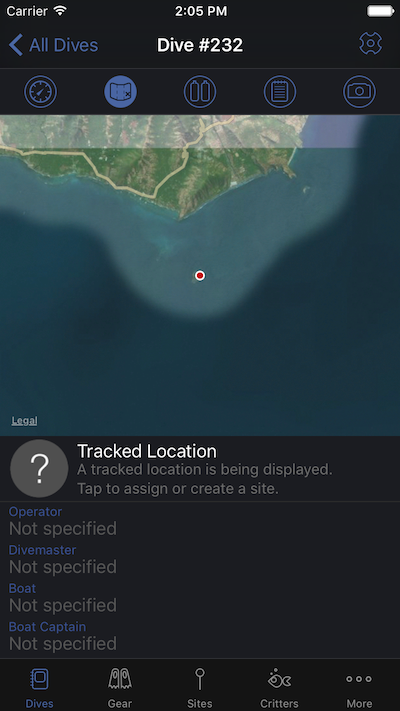
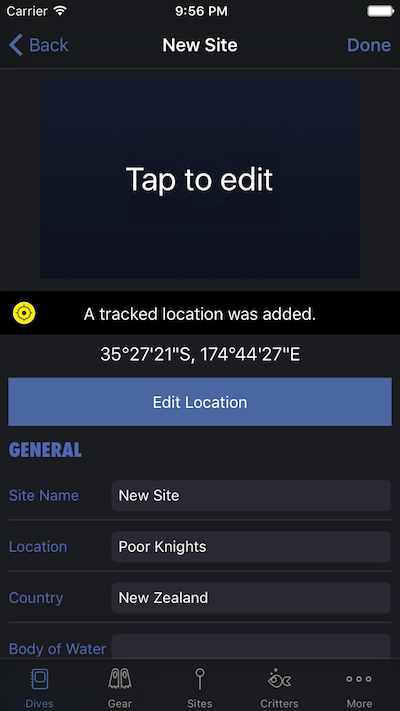
Tap to add a dive site and you can browse by Country and Location as per usual, before tapping "+" in the top corner to add a site. If you've navigated to a Country or Location, MacDive will fill out those details automatically. However this time, you'll also see your GPS coordinates and a note to let you know they've been added. If you track your location and you have a compatible Bluetooth device, you can use this method to automate adding your Dive Sites. Alternatively, you can manually create Dives or sync them from MacDive for OS X and then make use of the tracked locations. Tracking And Existing Sites
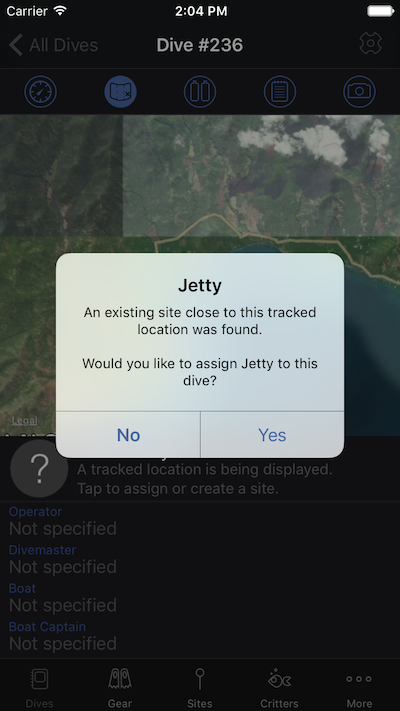
Even if you've been diving somewhere previously and have existing sites, tracking your location can save you time. If an existing dive site is found that is close to a tracked location then you will have the option to assign it more conveniently. Tapping Yes will assign the site. Tapping No will show the standard site picker. Updating Existing Sites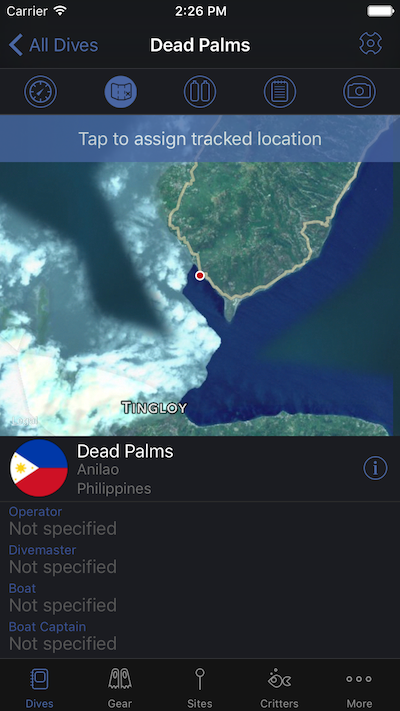
Alternatively, if you have an existing site that has no current gps/location then MacDive will also offer to update that site for you. Tapping the notice will let you confirm you want to update the site, and apply the tracked location for you. I don't see a Tracked LocationMacDive will only consider tracked locations:
SettingsThe Settings menu provides some extra options. Show existing sitesEnabling this option will show all of your logged dive sites on the map so you can see how they relate to your tracked locations. Update FrequencyThe update frequency can be adjusted in the Settings. You can increase the frequency in order to take more readings, however, this will have even more impact on battery life. ExportAlso found under settings, there is an option to export your locations as a GPX file. This can be emailed or saved to the cloud. Tips and TricksYou can also enable Location Tracking by using 3D Touch on MacDive's application icon. 3D Touch the icon and select Track Location to instantly start recording. You can delete any saved locations by tapping the Trash icon in the top right corner of the tracking screen. This operation cannot be undone, and you will no longer be able to create dive sites from them. ConsiderationsBatteryAs with anything that uses GPS, enabling location tracking will use your battery faster. MacDive powers the GPS receiver up and down as needed to minimise the impact, but there is always a cost so please be aware and plan accordingly. SignalYour iOS device also needs to be able to receive a GPS signal. Keep this in mind when you are choosing where to safely store it. PrivacyIf you enable location tracking, then MacDive will record your position regularly until you tell it to stop, for the purpose of automating how you record your dive sites. The information is not sent anywhere nor shared in any way. You can delete it at any time by tapping the Trash icon in the top right corner of the location tracking screen. |